DIME User Management
Access to the Account Manager
Only users with the Organization Manager role have the ability to manage users belonging to their lab or organization.
When a user with the Organization Manager role logs into DIME, a Manager navigation item will be displayed. Clicking on the Manager menu item will show a number of options. To access user management section, choose the "User Accounts" menu item.
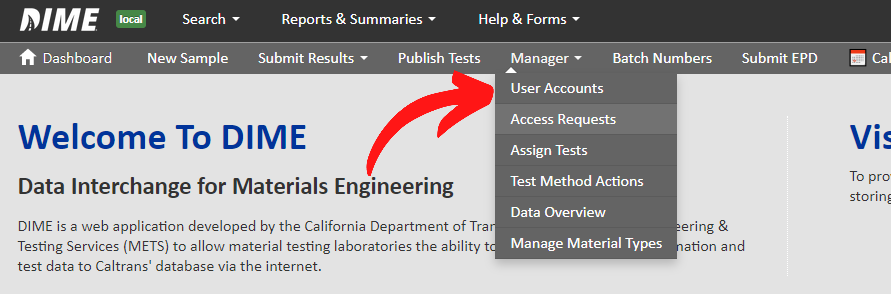
Viewing User Information
When arriving on the user management page, the Organization Manager will be presented with a paginated list of users currently associated with their lab or organization.
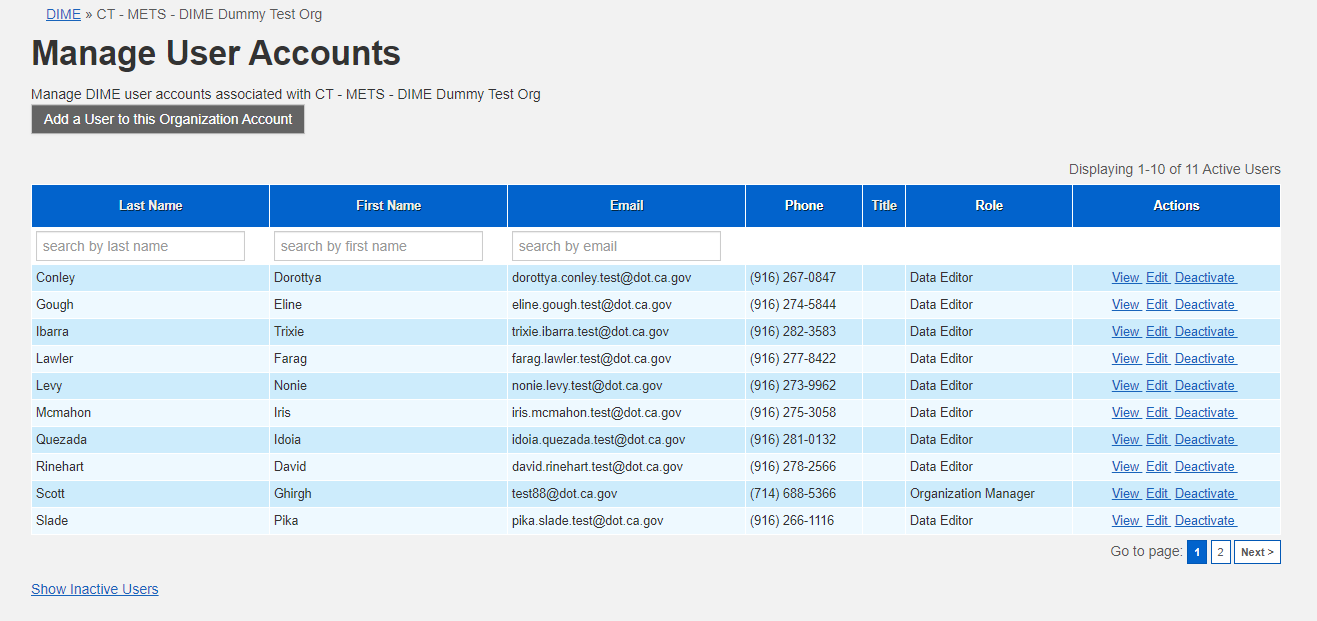
Some columns include an input field at the top of the column. The Organization Manager can enter text and press enter on their keyboard to filter the results set on the entered text. The system performs a substring search, so entering "rob" will return not only "Rob" but "Robert", "Robbie" and "Frobber".

For each user in the list, there are links to actions that can be taken on that user. The Organization Manager can use these to view the user's DIME record, edit information found in the user's record or remove (actually deactivate) the user from the organization.
The Organization Manager can click on the "View" link which will take them to a detailed view of the user record stored in DIME. This page also contains links to edit the user's record in DIME and another link to send a notification email to the user regarding their DIME account.
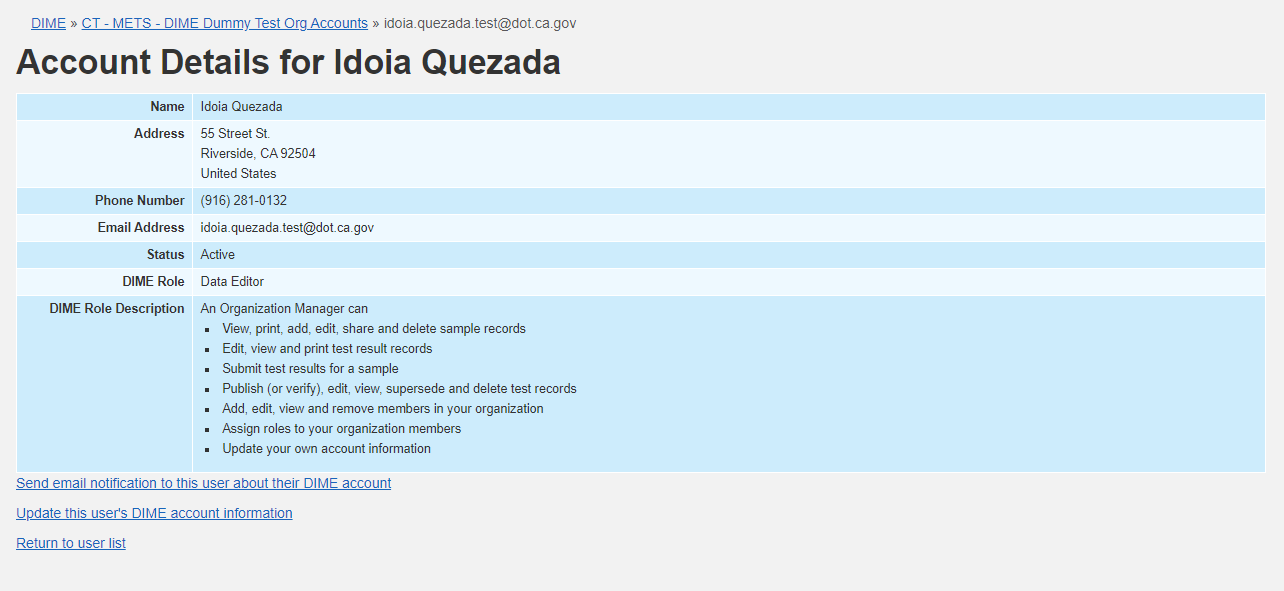
Editing User Information
If the Organization Manager needs to edit the user's information, they can do so by clicking on the "Edit" link next to the user's row in the list or by clicking on the link on the user's detail page.
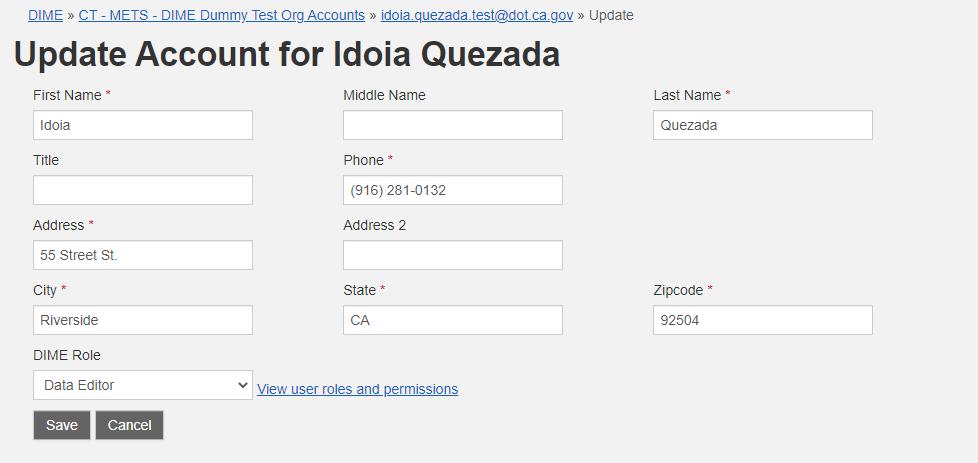
After the new information has been entered, the Organization Manager can click the "Save" button to update the user's DIME record.
Please note that for security reasons, only the users themselves can set or change their DIME account password. Organization Managers can recommend that the user visits the DIME login page and follow the directions to set or reset their password.
Adding New Users to the Organization

Above the list of organization users, there is a button that directs the Organization Manager to a page that allows them to add a new user to their lab or organization. On this page, first enter the email address of the individual you wish to add to your organization.
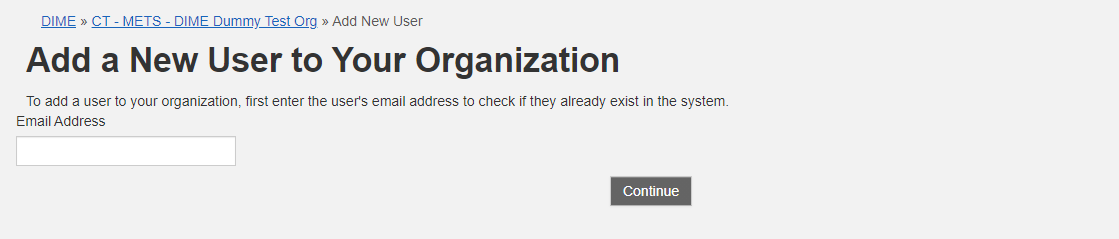
The system will check to see if the user already exists in the system. If the user's information was found, a page will be displayed where the Organization Manager can confirm the information, set a role for the user and add them to the organization. Please see Appendix A for details about granted permissions for each role.
If the user's information was not found, the Organization Manager will be presented with a form that lets them enter personal information about the user to add to the organization. The Organization Manager must set a role for the user. Fields marked with an asterisk are required. Please see Appendix A for details about granted permissions for each role.

Once the new user has been successfully added to the organization, the user's information will be displayed for confirmation. Toward the bottom of the page, there is a link that leads to a page that allows the Organization Manager to send an automated "canned" message to the new user informing them about the new account. This step is optional but very handy.
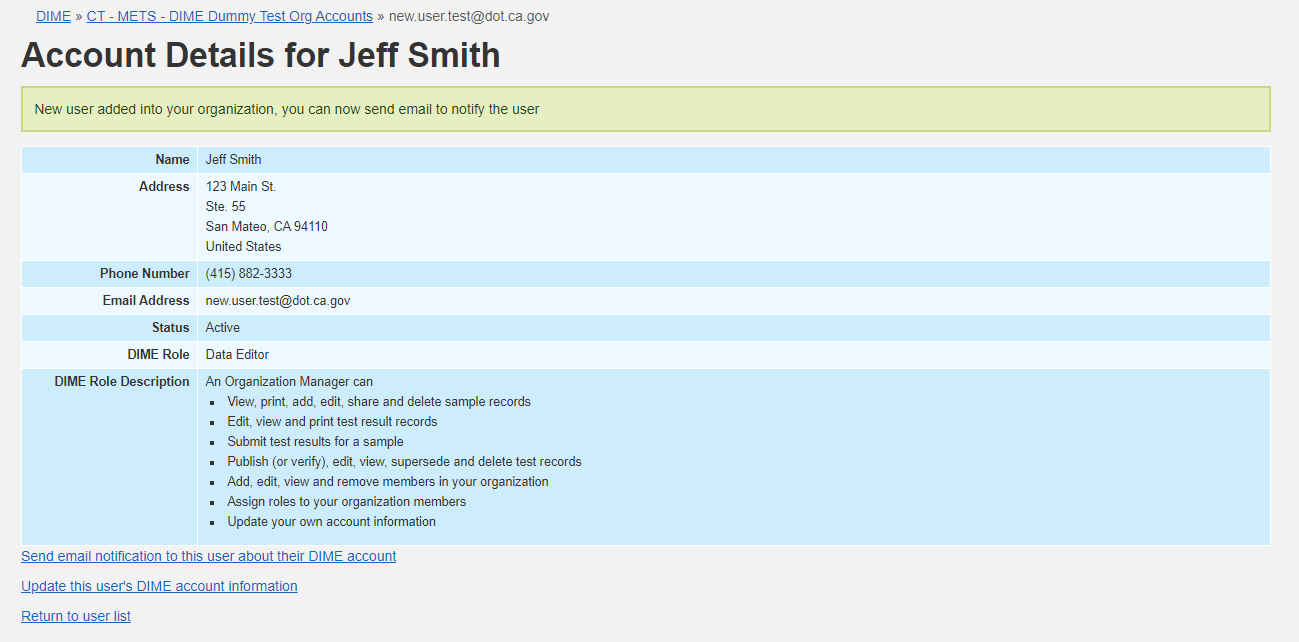
This text field can be modified before sending if the Organization Manager so chooses.
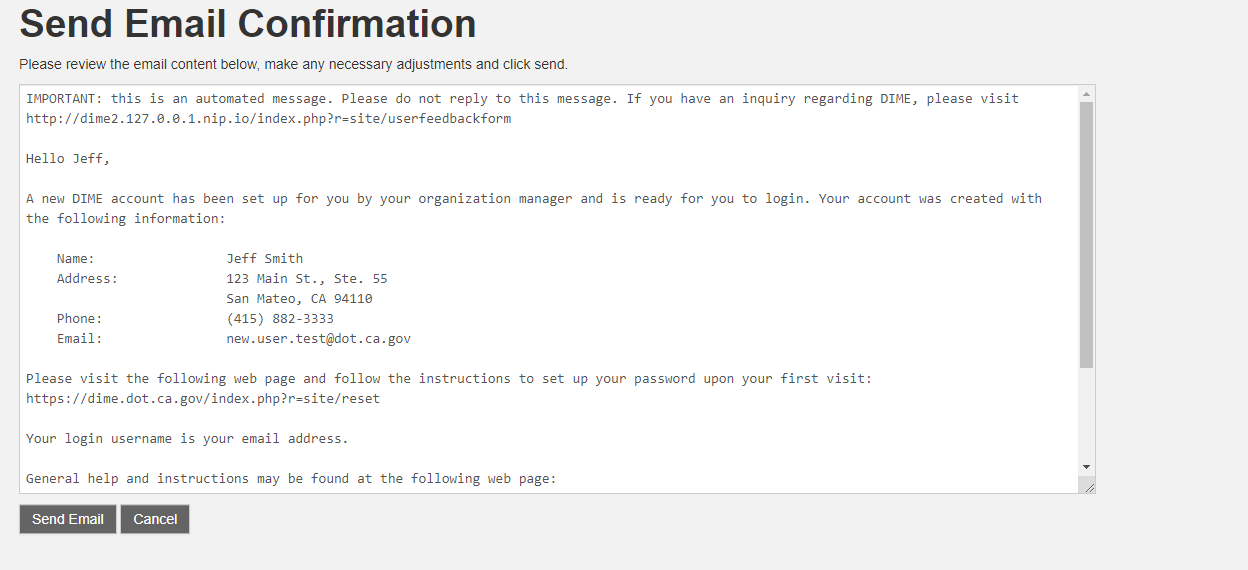
Removing Users from the Organization
Next to each user's information in the list, there is a "Deactivate" link. Clicking on this link will mark the user as inactive for the organization and that user will no longer be able to perform actions as a member of that lab or organization. If the user also belongs to another organization, their status with that organization will not change at all.
Reactivating Users
At the bottom of the user list, there is a "Show Inactive Users" link. Clicking on this link will change the display to list only users that have previously been removed from the organization. In this view, the Organization Manager will be provided with a link in each user's row to "Activate" the user. Activating one of these users will move that user to the "active" list.
Appendix A: User Roles and Permissions
Authenticated users are assigned to one of three defined roles. The roles and the general permissions for each role is as follows:
Data Editor
- Sample Operations
- Create a new sample record
- Edit a sample record
- View and print test results and reports
- View sample meta data including material identification information and test meta data
- Test Operations
- Edit a test record
- Submit test results for a sample
- View test results
- User Administration
- Update your own account information
Data Administrator
- Sample Operations
- Create a new sample record
- Delete a sample record
- Edit a sample record
- Hand-over sample
- Share sample information
- View and print test results and reports
- View sample meta data including material identification information and test meta data
- Test Operations
- Delete a submitted test record
- Edit a test record
- Submit test results for a sample
- Supersede submitted tests
- Verify or Publish test results
- View test results
- User Administration
- Update your own account information
Organization Manager
- Sample Operations
- Create a new sample record
- Delete a sample record
- Edit a sample record
- Hand-over sample
- Share sample information
- View and print test results and reports
- View sample meta data including material identification information and test meta data
- Test Operations
- Delete a submitted test record
- Edit a test record
- Submit test results for a sample
- Supersede submitted tests
- Verify or Publish test results
- View test results
- User Administration
- Add new members to your organization
- Assign roles to your organization members
- Remove members from your organization
- Update information for a member of your organization
- Update your own account information
- View information about members in your organization

